 Esses dias cheguei para trabalhar e percebi que tinha “perdido” minha instância do Vagrant que já estava com vários programas e pacotes instalados. A pensei, f….,
Esses dias cheguei para trabalhar e percebi que tinha “perdido” minha instância do Vagrant que já estava com vários programas e pacotes instalados. A pensei, f…., ![]() , então fiz algumas pesquisas no Google e encontrei uma alma que tinha passado pelo mesmo problema. Segui seus passos com algumas modificações, pois acredito que os arquivos de configurações do Vagrant hoje em dia são um pouco diferentes do tutorial que segui. Então vamos lá:
, então fiz algumas pesquisas no Google e encontrei uma alma que tinha passado pelo mesmo problema. Segui seus passos com algumas modificações, pois acredito que os arquivos de configurações do Vagrant hoje em dia são um pouco diferentes do tutorial que segui. Então vamos lá:
O que fazer primeiro:
Se você subiu sua instância do Vagrant utilizando o comando vagrant up e percebeu que a mesma está zerada, é sinal que uma outra instância pode ter sido criada, mas muito possivelmente a sua instância original não foi perdida. Para ter certeza disso abra o VirtualBox, você verá uma lista de VMs, caso tenha mais de uma e você nunca criou uma VM manualmente utilizando o próprio VirtualBox, é sinal que uma dessas instâncias é a sua VM “perdida”.
Agora precisamos encontrar nossa VM “perdida” e informa isso ao Vagrant, mas para isso precisamos encontrar seu ID.
Desligue sua Máquina Virtual do jeito tradicional:
Na tela inicial do VirtualBox, clique com o botão direito sobre a VM que está ligada e a desligue utilizando a opção Fechar.
Encontrando o ID da Máquina Virtual:
Para isso precisamos executar o programa ou comando vboxmanage que está dentro da pasta de instalação do VirtualBox, C:\Program Files\Oracle\VirtualBox. Então vamos deixa-lo disponível para ser executado através da console do Windows, seguindo os passos abaixo:
Digite no menu iniciar do Windows, “variáveis de ambiente”:
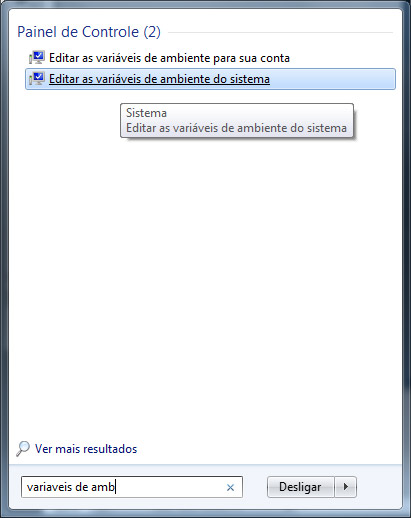
Clique em variáveis de ambiente:
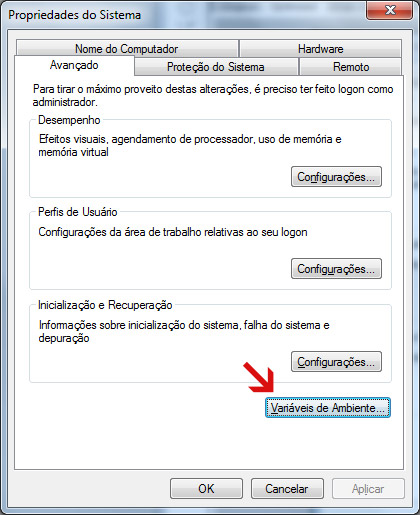
Selecione a opção Path e clique em Editar
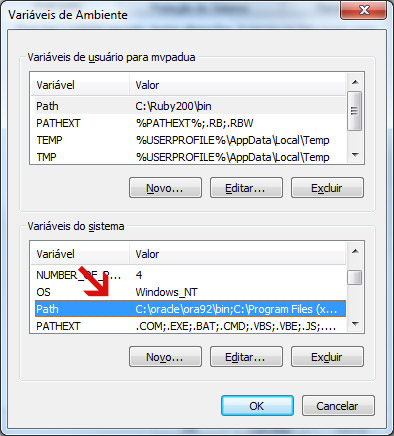
Agora adicione o caminho de instalação do VirtualBox precedido de um ponto e virgula “;” no final do campo. Na minha máquina é C:\Program Files\Oracle\VirtualBox, talvez na sua possa ser diferente.
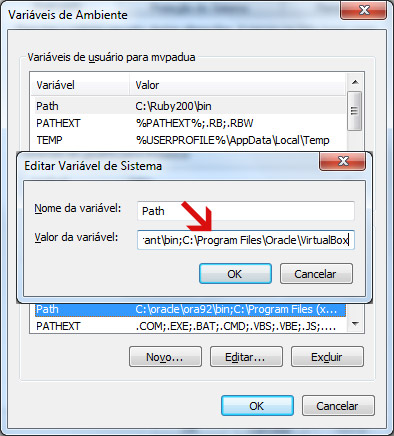
Feito isso de um Ok e abra uma nova console e digite:
|
1 |
vboxmanage list vms |
Uma lista como esta deve aparecer:
|
1 2 |
"vm_1" {45b5a131-c16b-4786-bedc-g3b75erceb34} "vm_2" {356e239d-d3be-34ee-bced-c4se323d23rg} |
Agora navegue até a pasta onde está instalado a VM Vagrant com problemas e procure pelo arquivo chamado “id” que está dentro da pasta virtualbox. No meu computador, o caminho é esse abaixo, atente-se a parte em negrito:
C:\projetos\estudos\teste_vagrant\.vagrant\machines\default\virtualbox
Abra o arquivo “id” e cole um dos ids encontrados no passo anterior.
Suba a VM:
|
1 |
vagrant up |
Tente com o primeiro ID, se não der tente com o segundo e assim por diante ![]() .
.
Feito isso você terá sua VM de volta. E é isso, espero que ajude a todos.
Segue o link onde me inspirei para criar este post:
http://robinwinslow.co.uk/2012/10/05/what-to-do-if-your-vagrant-vm-crashes/